SONAR X2 ピアノロールにフットペダルを入力するには?
またしても、前回の記事からだいぶ経ってしまいましたが、すき間時間ができたので、ブログを更新してみます。
今日のテーマは、SONAR X2 でピアノロールを使ってMIDI入力で作曲するときに、ピアノのフットペダルの ON/OFF を入力する方法です。
シンセサイザーなどの電子楽器ではあまり気にならないかもしれませんが、アコースティック・ピアノ(ふつうのピアノのことです)をピアノロールに入力して演奏させる場合、フットペダルを入力しないと、音が自然に伸びないので美しい演奏にならない場合が多いです。
ピアノを弾く経験がない人はとくに、ピアノロールにメロディを入力して、ピアノ演奏させたときにイメージ通りの演奏にならずに、もどかしく思う人もいるのではないでしょうか?
その原因は、フットペダルの入力がされていないからかもしれません。
ピアノのフットペダルは踏んでいる間、その直前に弾いた鍵盤の音を伸ばします。
たいていのピアノ演奏は、このフットペダルを駆使して、音が途切れないように演奏します。だから、MIDIで作曲する場合も、フットペダルの動きを入力しないと、自然な演奏に聴こえないのです。
そして、そのフットペダルですが、MIDIではコントロール・チェンジ64番、CC:64(音のホールド)と決まっています。
(ピアノロールで手入力するのではなく、リアルタイム録音で鍵盤とフットペダルを使って実際に演奏しながらMIDI録音できる人なら、フットペダルを使えば自動的に CC:64 のコントローラにそれが記録されるはずです。)
では、SONAR X2 のピアノロールで、MIDIのCC:64を使う方法を説明してみます。
まず、ピアノロールにメロディを入力したあと、コントローラ表示部を表示させてください。
ピアノロールの左上にある「表示」というところをクリックして、「コントローラ表示部を表示」をクリックします。

すると、ピアノロールの下に、コントローラ表示部が表れます。
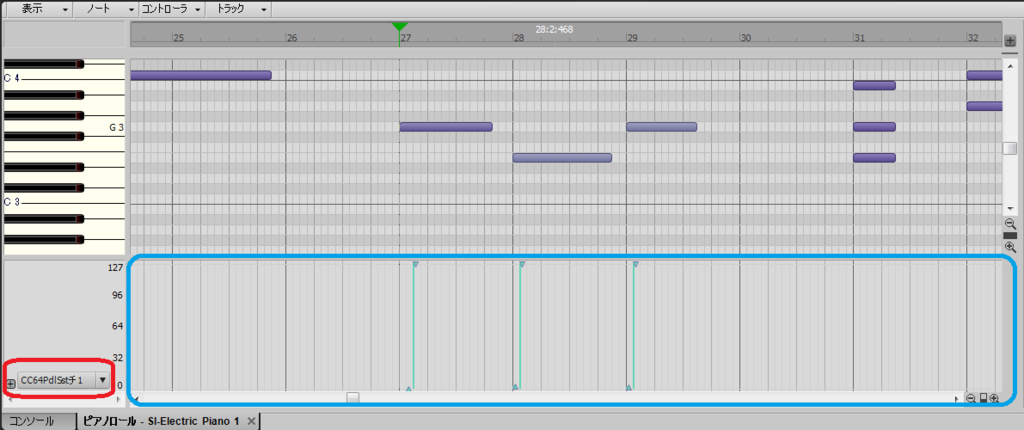
青く囲ってある部分が、コントローラ表示部です。
左下に赤く囲ってある部分で、コントローラを選択します。
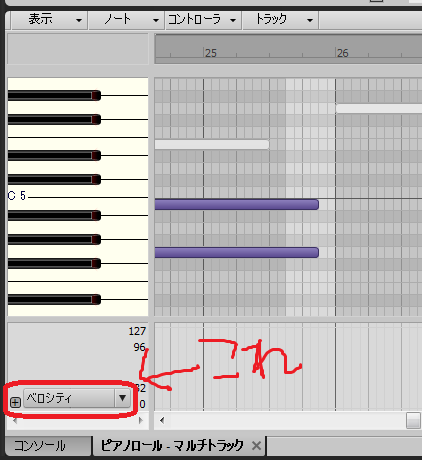
ふつうは、ベロシティになっています。
横の小さな逆三角形をクリックして、新規のコントローラを出します。
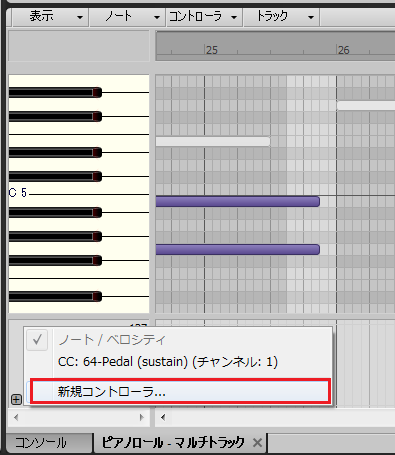
こうすると、たくさんあるMIDIのコントローラから、好きなものを選択できるようになります。
ここで、64番のHoldを選んでください。
これがフットべダルのコントローラです。
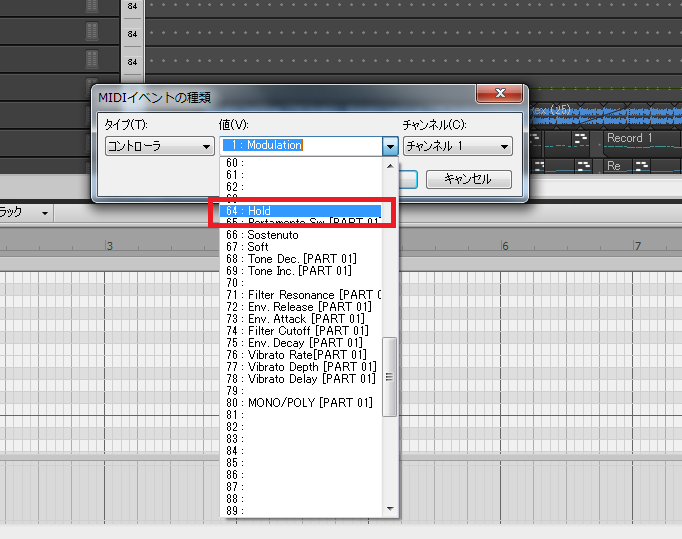
これで、コントローラ表示部にCC:64が表示されて、好きなところに入力すればフットペダルのON/OFFを指定することができるようになりました。
さて、このフットペダルのON/OFFを入力する場合のポイントですが、いつも説明しているように、MIDIでは、0~127の数字ですべてを表します。
今回のフットべダルの場合は、0がOFF、127がONになります。
そして、ピアノの場合、鍵盤を弾いた直後にフットペダルを踏みます。
だから、CC:64のコントローラを入力する場合、下の図のように、入力された音の直後に、今までのペダルをOFFにして、またすぐにペダルをONにするような入力の仕方になります。
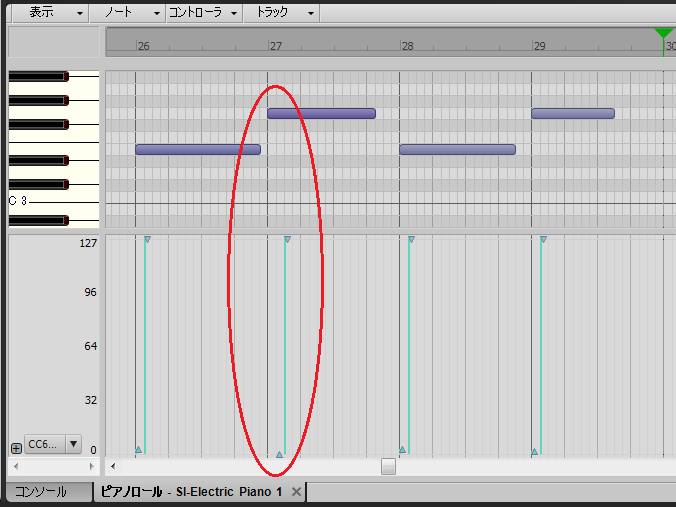
実際のピアノ演奏でも、こんなフットペダルの踏み方になっているはずです。
入力の仕方にもちろん決まりはないのですが、参考にしてみてください。
ちなみに、フットペダルを入力した場合、トラックのクリップには、小さな三角形のマークが表示されるようになります。
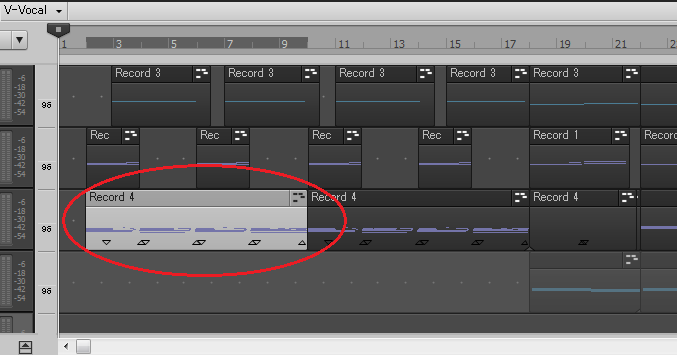
以上が、ピアノロールにフットペダルを入力する方法の説明でした。
もし、今までフットペダルについて考えていなかった、という方がいたら、ぜひ、ピアノ音源を使った曲をMIDIで作る時には、フットペダルを入力してみてください。
満足できる演奏に近づけると思います。