初音ミクに歌ってもらう手順(前編)
では、さっそく、SONAR X2 で作った曲を初音ミクに歌ってもらう手順について書いていきます。
まずは曲がなければならないので、とりあえず今回は、SONAR X2 で適当な曲を作ってしまいます。
例えば、ドラムだけでなくギターなどの楽器も使われていて、コード感のあるループファイルを使うと、数小節だけ試しにメロディを作るといったことも簡単にできます。
ブラウザの Media というタブから、選んだファイルをトラックビューのほうへドラッグして、そのクリップをのばします。
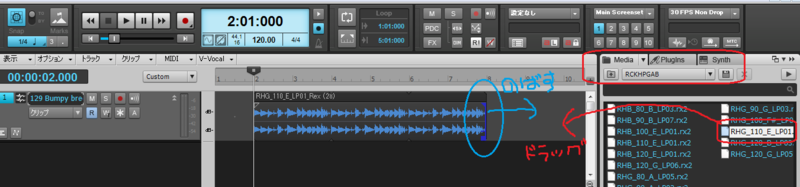
次に、MIDIトラックを用意して、ソフトシンセでボーカルのメロディを作曲します。
Plugins というタブの Instruments から、ソフトシンセを選んでトラックビューにドラッグします。
適当なソフトシンセで音をつければいいのですが、ボーカルに近いリード系の音にすると使いやすいクリップになります。
今回は、Cakewalk TTS-1 を使いました。
ピアノロールに書き込んだり、リアルタイム録音をしてMIDIトラックに書き込みます。
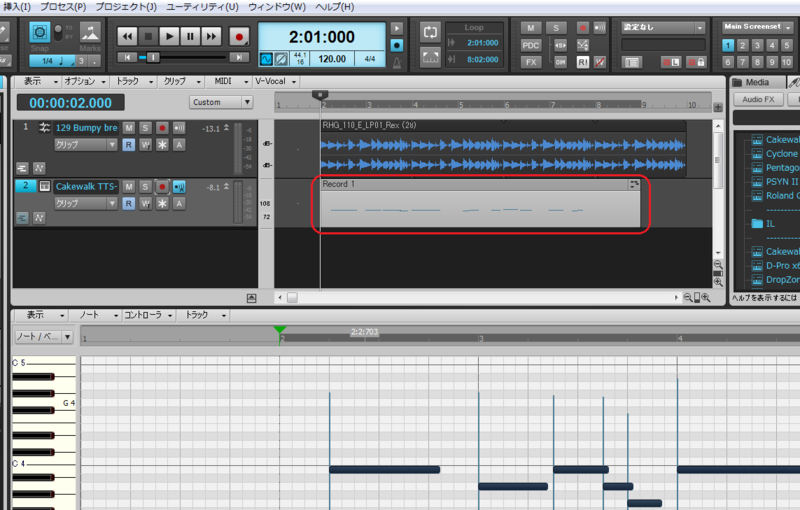
次に、こうして作曲したメロディをMIDIでエクスポートするために、クリップをMIDIグループクリップにします。
クリップ上で右クリックして、「クリップのグルーピング」をクリックします。

さらに、クリップ上で右クリックして、今度は、「グループクリップループ」をクリックします。
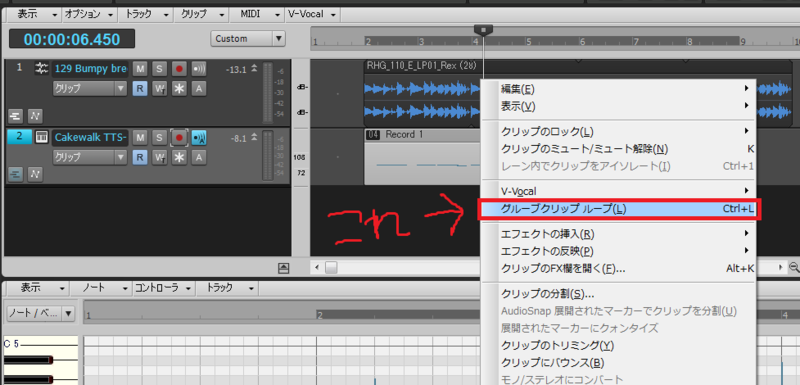
こうすると、クリップの情報をMIDIファイルとして、エクスポートできるようになります。
クリップを選択したあと、メニューのファイルから、エクスポートの「MIDIグループクリップ」をクリックして、ボーカルのメロディをMIDIファイルとして保存してください。
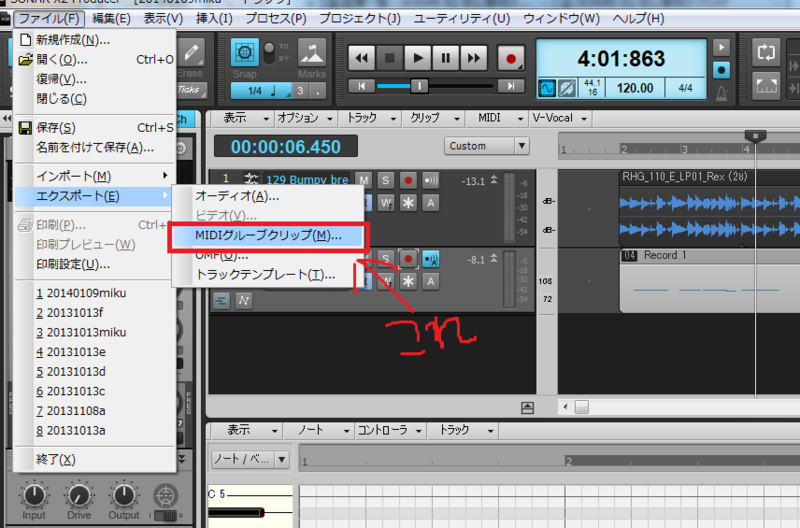
ここまでくれば、初音ミクに歌ってもらうまであと少しです。
後編に続きます。
初音ミクのインストール(追記あり)
あけましておめでとうございます。
ブログの更新を二ヶ月休んでしまいました。
更新を休んでいた理由は、初心者がSONAR X2 で曲を作るための基本的な説明はだいたいできた、というのと、シンセサイザーの説明がけっこう大変で、疲れてしまったので休みたかったからです。
そのあいだ、ふつうに曲作りをしていたのですが、SONAR X2と VOCALOID を使って、歌ものをつくってみたくなりました。
今まではシンセサイザーを使ったインスト曲ばかり作っていたのですが、このブログでも、VOCALOID のファンの方のコメントや、V-Vocalついての説明がほしいといったコメントがあったのも動機になりました。
そこで、流行りの初音ミクを使ってみようと思って、この年末休みにインストールしてみました。
しかし、これがまた、VOCALOID初心者にはなかなかわかりにくかったので、今日は、その作業の顛末について書いてみたいと思います。
まず、VOCALOIDについて何も知らなかったわたしは、ヨドバシカメラに行って、『初音ミク V3 バンドル(HATSUNE MIKU V3 BUNDLE)』を買ってきました。
初音ミクシリーズはもうバージョン3が出ており、さらに、英語を発声させられる英語バージョンもあるということで、その英語版の付属しているバンドル版を買ってきました。
そして、わくわくしながらインストールをしたのですが、なぜか、Tiny VOCALOID3 Editor というVOCALIDの機能限定版しかインストールされていません。
わけがわからないまま、インストールしなおしたり、VOCALOIDについて調べなおしているうちに、なんと、初音ミク V3には、初音ミク自体を動かすためのエディターがついていないことが判明!
初音ミクV3 とは別に、VOCALOID3 Editor というソフトを購入しなければならないことがわかったのです・・・。
公式サイトの購入ガイド を読んでいればよかったのですが、はじめて初音ミクを使おうと、パッケージを探している人にはそんなことわかりませんよね?
結局、ダウンロード版を購入しましたが、予算的にも1万円オーバーとなりましたので、これから初音ミクを購入される方は、ご注意ください。
ちなみに、CD-ROM版では、VOCALOID3 Editor と VOCALOID3 Editor SE の二種類があるのですが、SE版が最新バージョンのセカンドエディションなので、こちらを購入すれば大丈夫です。
違いはエディターのバージョンと、Job Plugin の追加だけです。
なので、SE版ではないほうを購入した場合でも、無料で最新バージョンのエディターにアップデートすることができますし、SE版で追加されたJob Plugin は、VOCALOID STORE で無料でダウンロードできます。
その後、ダウンロードしたファイルを Jobplugins というフォルダに入れてエディターから追加すればOKです。
こうして、VOCALOID3 Editor をインストールして、ようやく初音ミクを使うことができるようになりました。
・・・というわけで、初音ミクを使いはじめるのは、けっこうわかりにくくて、どれを買えばいいのか、どのバージョンを買えばいいのか、そういうことを調べるのも大変でした。
この記事が、同じような状況の人の役に立てればよいのですが。
次回は、SONAR X2 で作った曲をさっそく初音ミクに歌ってもらったので、その手順について書きたいと思いますが、今日はここまでです。
それでは、みなさま、よいお正月をお過ごしください。
※追記(2014/01/03)
調べ中なのですが、初音ミクV3 には、Studio One (Piapro Edition) というエディターが付属しています。
これは、VOCALOID ではないのですが、初音ミクV3を動かせるエディターのはずです。
そのため、初音ミクV3を使うのに必ず VOCALOID3 Editor を購入しなければならないわけではないようです。
ただ、わたしがインストールしてみた現時点では何かで失敗していて、説明書のいう通りに使っていくことができず、初音ミク自体まったく動かすことできません。
使い方もいまいちわからない状況です。
Studio One についても使い方や、インストールのどこでつまづいているのかが判明したら、ブログに書きたいと思います。
SONAR X2 キーボードショートカットについて
このところ、ずっとシンセの話が続いてしまったので、今日はまったく別の話にしようと思います。
前から、書こう書こうと思って忘れていたのが、「キーボードのキーの使い方」についての記事です。
すでにPCを使い慣れている人や、表計算ソフトなどを使っている人には常識なのですが、意外に知らない人もいるのがキーボードのキーの使い方です。
というわけで、今日はそれについて、少し書いてみます。
例えば、トラックビューでクリップを使って作業する場合や、ピアノロールで作業している時などに使うことができます。
・クリップを選択する
1つのクリップを選択するには、マウスでクリックすればいいのですが、2つ以上のクリップを選択する場合は、Ctrlキーを使います。
Ctrlキーを押しながら、マウスでクリップをクリックしていくと複数のクリップを選択できます。
並んでいるクリップを選択する場合は、Shiftキーを押しながら、はじめのクリップと最後のクリップをマウスでクリックすれば、その間のすべてのクリップを選択できます。
・コピー(カット)&ペーストする
クリップをコピーする場合は、クリップを選択して、CtrlキーとCのキーを同時に押します。それをペーストする場合は、CtrlキーとVのキーを同時に押します。
これを左手の小指と人差し指で作業すれば、マウスでいちいち右クリックしなくても済むのでとても楽です。
このコピペの方法はぜひ覚えて使ってください。
ちなみに、コピーではなくカットする場合は、 CtrlキーとXのキーです。
・トラックやピアノロールの先頭(最後)に戻る
トラックやピアノロールの先頭に戻るには、CtrlキーとHomeキーを同時に押します。
これは、曲の後ろのほうでコピーしたクリップを曲の始めのほうに貼り付けたい時などに便利です。
逆に、トラックやピアノロールの最後に移動する場合は、CtrlキーとEndキーを同時に押します。
・プロジェクトの再生と停止
プロジェクトを再生したり、停止するには、スペースキーを押します。
一時停止したい場合は、Ctrlキーとスペースキーを同時に押します。
・クリップのピアノロールを出す
クリップのピアノロールを出すには、クリップを選択して、Altキーと3のキーを同時に押します。
ちなみに、クリップの譜面ビューを出すには、クリップを選択して、Altキーと6のキーを同時に押します。
・プロジェクトのループ
プロジェクトのループのON/OFFの切り替えは、Lのキーを押します。
初心者でもよく使うのはこれくらいかな、と思うのですが、SONARの使い方は人それぞれなので、もっと便利なショートカットキーがあるかもしれません。
ヘルプの「キーボードショートカット」の説明には、いろいろなキーボードショートカットが載っているので、一度見てみるといいかもしれません。
SONAR X2 Rapture の使い方(初級編)
今日は、Rapture の使い方をみてみます。
D-pro がわりと、楽器を忠実に再現するようなプリセットが多いのに比べると、Rapture はいかにもシンセ、といったプリセットが多いです。
そのぶん、エレクトロ系やダンス系には使えるプリセットが多かったり、音に迫力があって、Rapture もとても魅力的なシンセです。
今までの記事で、だいたいシンセの簡単な使い方を説明できたと思うので、今日はさらに具体的なプリセットの調整について書いてみます。
とくに、Rapture のプリセットはユニークな音が多いので、プリセットの音をそのまま使いたいという場合は少ないかもしれません。
例えば、エレクトロ系の曲には定番のパッド音などは、曲の後ろのほうでコードを支えるようなパートなので、あまり自己主張しすぎず、それでいて曲に合うものを使いたいところです。
そこで例として、Rapture のパッドのプリセットのいちばん上にある、「Acid」を調整してみたいと思います。
Rpatureは、フィルター部分がわかりにくいので、主にその部分について書いてみようと思います。
まず、「Acid」プリセットを呼び出します。

この音をMIDI鍵盤で鳴らしてみると、低音がゴリゴリしていて、さらに、高音がけっこう効いていてきらびやかです。
さらに、ディレイがかかって音が左右に振れます。
・・・さて、このプリセットをもう少し控え目で、より使えるパッドに調整したいと思います。
エレメントを確認してみると、E1からE4まで、4つの波形が使われています。
そのうちのE2で、Ping Delay が使われています。
これが、左右に振れて残るディレイの正体なので、これをはずしてOFFにします。
こうすると、ディレイが消えます。

次に、ゴリゴリした音をもう少しまろやかに変えます。
E1とE2の低い音が、ゴリゴリしているので、波形を変えます。
square octaved 1 という波形を両方とも sine に変えてしまいます。

こうすると、E1とE2は丸いサイン波になって、残りが硬いスクエア波のままなので、少し、ゴリゴリ感が和らいだ音になります。
さらに、パッド音として使うには低音と高音が効きすぎているので、それを弱めます。
こういう場合は、フィルター部分を調整します。
Rapture のフィルターセクションは、DSPという名前になっています。
フィルターとドライブとLoFiがセットになっているセクションで、それらを好きな順序で繋げられるようになっています。
下の図は、E4のDSP部分です。
ややこしいので、色分けすると、こうなります。

DSPセクションの下部のつまみは、こんなふうに、F1、DSP1、DSP2、DSP3、F2の順に並んでいます。(Fはフィルターの意味です。)
つまり、Rapture のDSPセクションでは、二つフィルターを使うことができて、さらにエフェクトを三つ使うことができるのです。
上部の、「02. F1 -> DSP1 -> DSP2-> DSP3 ->F2」というのは、フィルターを繋いだ順序なので、これを別の番号にすれば、別の繋ぎ方ができます。
また、すべてのフィルターやDSPを使う必要はありません。
さて、E4は高い音を出しています。
DSP部分を見ると、F1でHPが使われていて、CUTOFFが3621Hzと高めに設定されています。
この場合、3621Hzよりも高めの音域しか出ないようになっているので、高音が強調されています。
これを和らげるために、CUTOFFのつまみを下げます。
さらに、DSP1とDSP3で、BitRed とAsym というエフェクトが使われています。
BitRedは、ビットリダクションの意味でLoFi機能です。
Asymはディストーションです。
どちらも今回は必要のないエフェクトなのでOFFにして、F2でLP1を使って低音を通します。

それから、まだ高音でクセのある音が出ています。
これは、E2とE3のF1で、クセをつける「レゾナンス(RESO)」のつまみが上がっているからです。
レゾナンスは、CUTOFFの周波数帯の音量を上げる機能で、一般的にもよく使われるものです。
これはこれで面白い機能で、いかにもシンセといった味付けができるのですが、今回はとりあえず、これらを下げて0にします。

さて、以上の操作で、プリセットの音がだいぶ変わって、より使いやすい音になりました。
これをもっと、例えばブラス系の音にしたければ、ぞれぞれのエレメントのピッチを上げて、さらにアンプ・エンベロープでアタックとリリースを長めに作るといいと思います。
(アンプ・エンベロープの操作は、前回の記事の「D-Pro の使い方」とほぼ同じなので参照してください。)
あるいは、シンセベース系の音にしたければ、E3やE4のピッチを下げるといいと思います。
・・・というわけで、今日もちょっと長い記事になってしまったのですが、以上が簡単な Rapture の使い方でした。
今回の記事で説明したいろいろな機能を逆に使っていって、他のプリセットの音を変えていくこともできると思うので挑戦してみてください。
D-pro とちがって、Rapture は調整が必要なプリセットが多いと思います。
わたしもまだまだなのですが、読んでくれている人も、Raptureを使って理想の音を作ってみてください。