SONAR X2 条件に合うMIDIノートを抽出するには?
ピアノロールを使うときに便利な機能が他にもあります。
記事にぜひ書いておきたいのが、MIDIノートの抽出機能です。
これは、ピアノロール上で、設定した条件に合うノートだけを選択してくれるというもので、すでに書いてある複数のノートをまとめて直したいときなどにとても便利です。
たとえば、1曲を通して、ターン・タというリズムを使っているMIDIトラックがあるとして、そのリズムをターン・ターンにすべて変更したいと思ったときに、それを一つ一つ直すのはとても大変です。
でも、直したいノートだけを抽出して選択できれば、まとめて長さを変えることは簡単になります。
では、その方法ですが、まず、直したいノートがあるピアノロールのトラックを選択して、次に、メニューの「編集」から「選択」、そして「フィルタで選択」をクリックします。
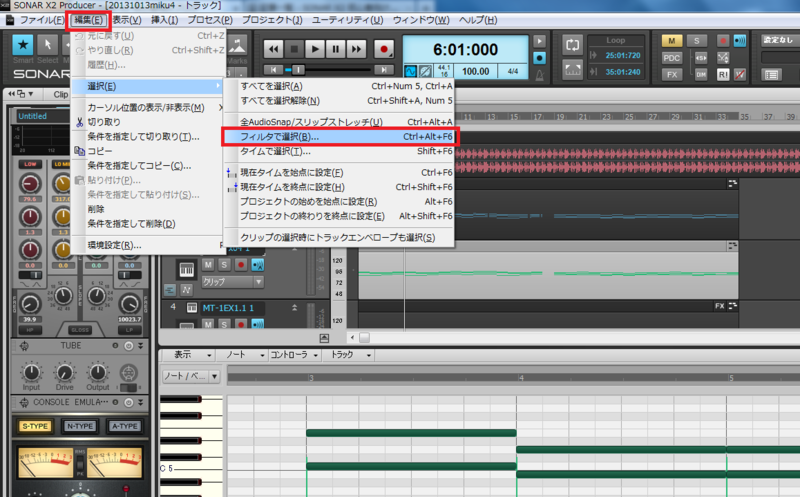
すると、イベントフィルタという画面が出てきます。
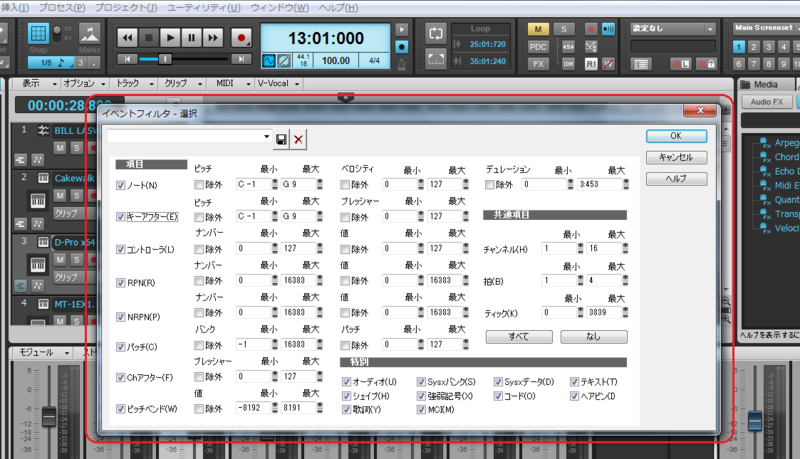
この「イベントフィルタ」という機能を使うと、ここにあるいろいろな条件でノートをフィルタにかけることができるのです。
では、実際にここで、例として簡単な条件を設定します。
ピアノロール上で、八分音符より短い音だけを抽出してみます。
MIDIでは、四分音符を「960」という数値で表すので、八分音符は「480」です。
(このあたりのことは、「スナップ機能を使うには?」という記事で詳しく書いたので、もし、よくわからない人がいたら、その記事を読んでください。)
イベントフィルタの、項目の「ノート」にチェックを入れ、デュレーション(音の長さ)の最小を「0」、最大を「480」にして、それ以外の項目のチェックを外しておきます。
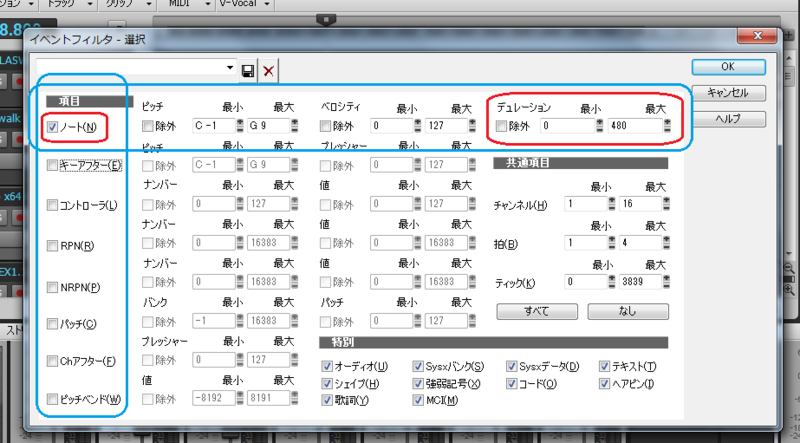
これでOKをクリックすると、ピアノロール上の、八分音符より短い音だけが抽出されて選択されます。
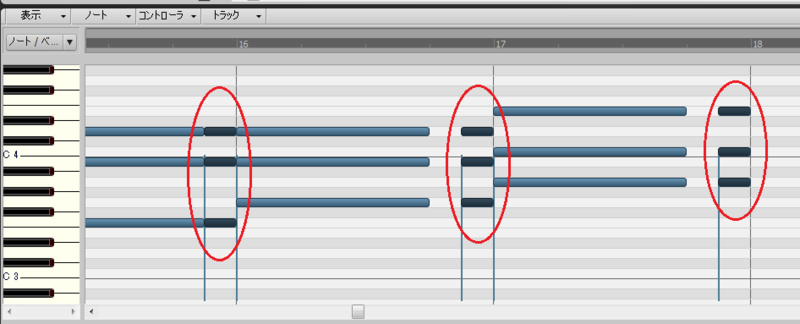
ここまでできれば、あとはエディットツールやクオンタイズ機能などを使って、ノートのデュレーションをまとめて編集できます。
また、デュレーションだけでなく、ベロシティの変更やトランスポーズや削除など、いろいろなことをまとめて編集できます。
この「イベントフィルタ」機能は、ノートのピッチやベロシティでも条件を設定できるし、それ以外を選択する「除外」というチェック項目もあるので、かなりいろいろな使い方ができると思います。
ぜひ活用してみてください。
SONAR X2 ピアノロールに複数のトラックを表示するには?
SONAR X2 を使っていて、記事にしておきたい機能を思い出したのでそれを書いていこうと思います。
まず、今日は、ピアノロールに複数のトラックを表示する方法です。
マウスでMIDIトラックを選択したあと、右クリックをして「表示」から「ピアノロールビュー」を選べば、ピアノロールが表示されます。
この場合は、そのトラックだけがピアノロールで表示されるのですが、わたしは最近、ここに複数のトラックを同時に表示することの便利さに気づいてきて、よく使っています。
複数のトラックを表示させることをマルチトラック表示といって、ピアノロールでもマルチトラックの表示ができます。
複数の楽器を使って、コードの構成音を鳴らす場合などに、それぞれの音の位置がわかって、とても便利です。
ピアノロールに複数のトラックを表示させる場合は、先に、トラックビューの部分で、表示させたいトラックを、Ctrlキーを押しながらマウスでクリックして選択し、それから右クリックをして、「表示」から「ピアノロールビュー」を選びます。
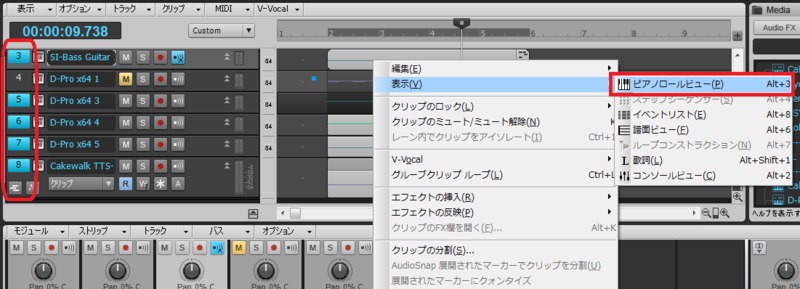
上の図の場合は、5つのトラックが同時にピアノロールに表示されます。

さらに、ピアノロールビューの「表示」から「トラック表示部を表示」を選ぶと、ピアノロールの横にトラックが表示されます。

ここで、音符のマークをクリックすれば、ピアノロールに表示する/しないを選択できます。
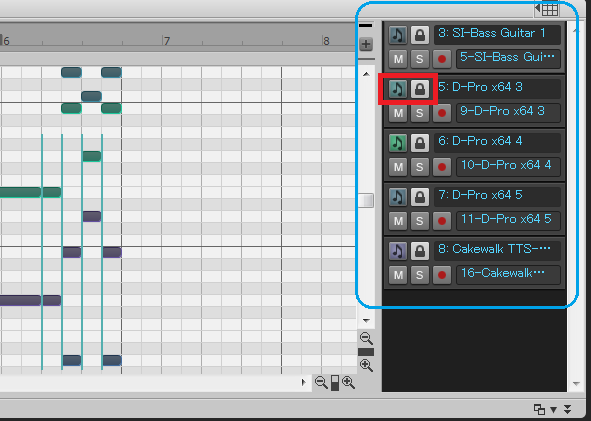
ピアノロールをマルチトラックにしたあとでも、ここで操作すれば、好きなトラックを表示させたりさせなかったりできるので、とても便利です。
また、鍵のマークをクリックすれば、ピアノロールで編集できる/できないを選択できます。
初音ミクに SONAR X2 で歌ってもらう手順
前回は、SONAR X2 で作ったメロディをMIDIファイルとしてエクスポートし、それを VOCALOID Editor にインポートして、初音ミクに歌ってもらいました。
今日は、その歌声をSONARに戻して再生する手順について書いていきます。
まず、VOCALOID Editor でMIDIファイルを開いている状態で、一度それを適当な名前をつけてVOCALOID Sequence(*.vsqx)で保存します。
それから、メニューのファイルからエクスポートを選んで、Waveファイル(*.wav)として保存します。
この時、ビットレートやステレオかモノラルかなどを尋ねられるので、好きな形式で保存してください。
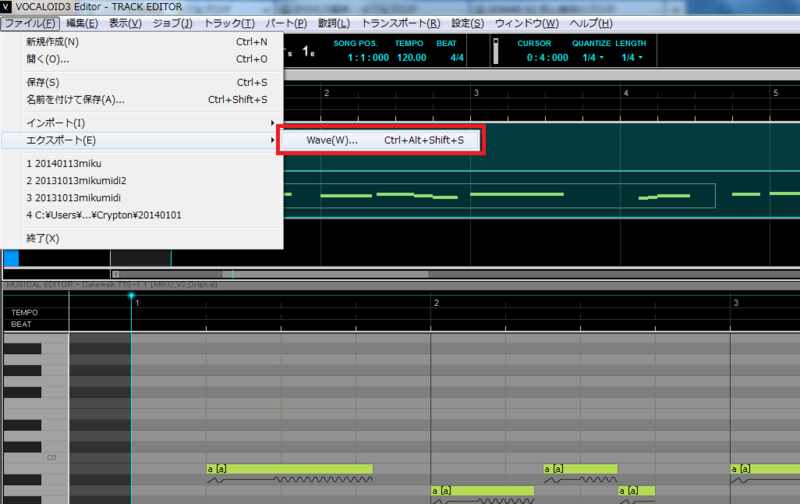
こうすると、通常のオーディオファイルと同じになるので、SONAR でもオーティオトラックに取り込めるようになります。
次は、SONAR を起動して、このメロディを作ったときのプロジェクトを開きます。
そして、このプロジェクトにオーディオトラックを追加します。
トラックビューのあいているところで右クリックして、「オーディオトラックの挿入」を選択します。

こうすると、空のオーディオトラックが作られます。
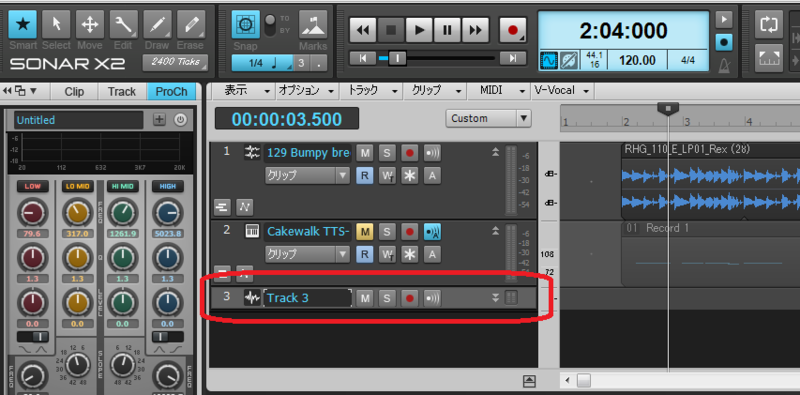
オーディオトラックがあれば、オーディオファイルをインポートできます。
このオーディオトラックをクリックして選択したあと、メニューのファイルから、インポートを選択して、「オーディオ」をクリックしてください。
そして、VOCALOID Editor で作ったwavファイルをインポートします。
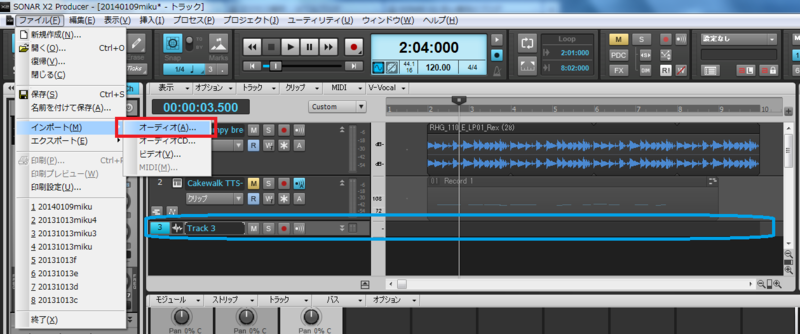
VOCALOID Editor で wavファイルをエクスポートすると、ファイルにははじめの3小節が無音で挿入されます。
SONAR でファイルを使うときにはクリップのこの部分を調節してください。
演奏と歌声を合わせれば、初音ミクの歌声のインポートは完成です。
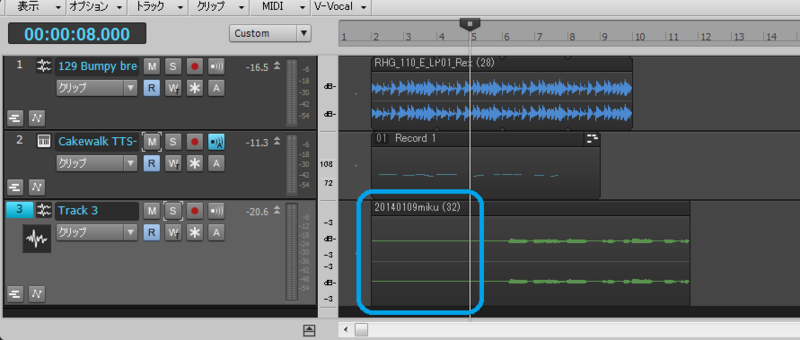
プロジェクトを再生してみてください。
VOCALOID Editor の方での歌声の調整や歌詞の入力などを何もしていないので、「あ~」という声だけですが、演奏に合わせて、作ったメロディを初音ミクの歌声で聴くことができます。
初音ミクに歌ってもらう手順(後編)
さて、ボーカルのメロディをMIDIファイルにすることができたら、次は、それをVOCALOID Editor で開きます。
VOCALOID Editor はこんな画面です。
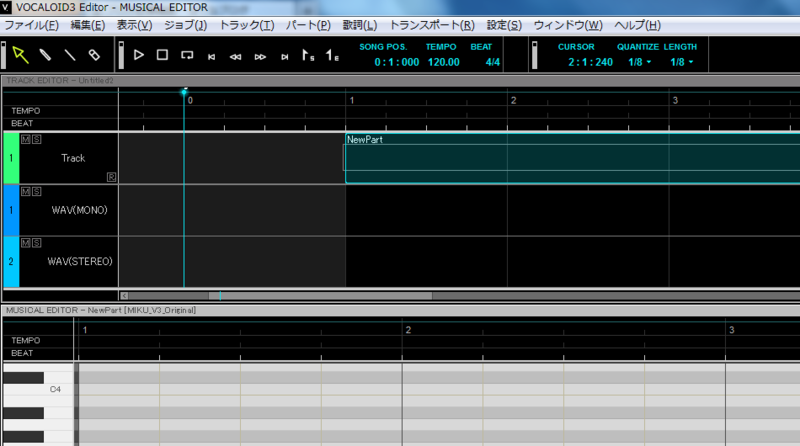
ファイルのインポートのところで「トラック」をクリックします。
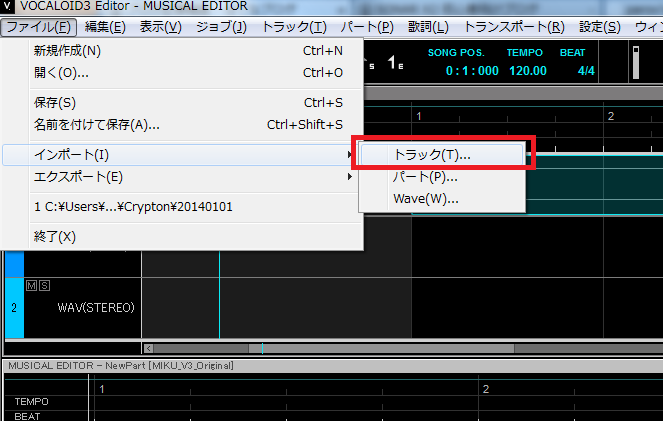
そして、前編で作成したMIDIファイルをインポートするのですが、ここでMIDIファイルが表示されるように、プルダウンリストから、「MIDIファイル( *.midi )」を選んでください。
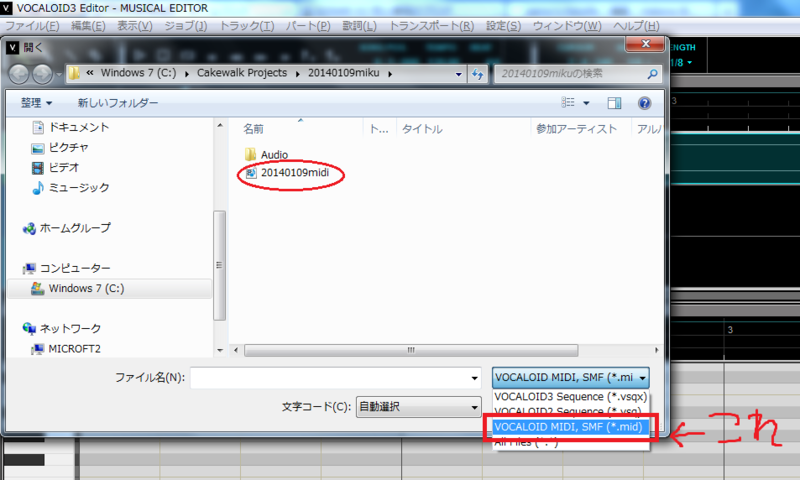
ここで、前編で作成したファイルを選ぶと、VOCALOID Editor のトラックに作曲したメロディが表示されます。
再生ボタンを押せば、このメロディを初音ミクが歌ってくれます。
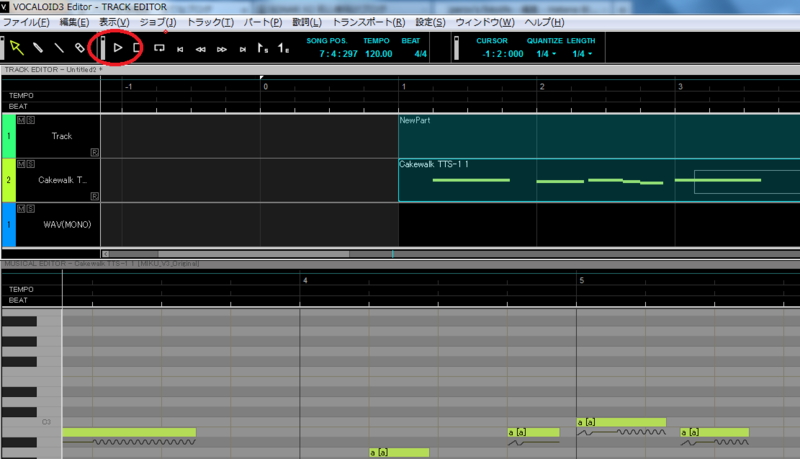
歌詞をつけてないので、「あ~」という音だけで音程をつけてくれます。
それでも、自分の作ったメロディを歌ってもらえるとちょっとうれしいですよね。
(作ったメロディのどこかが重なってしまっている場合、そのままでは再生できませんが、Editor の指示に従ってノーマライズすれば再生できるようになります。)
次は、この歌声を、SONAR X2 のトラックに戻して再生する手順を書きたいと思いますが、今日はここまでにして終わります。
それでは次回までお待ちください。