SONAR X2 Cyclone の使い方(初級編)②
さて、それぞれのPadの音を設定したら、次にしなければならないのは、MIDI鍵盤の設定です。
というのも、ソフトサンプラーは、MIDIコントローラをつなげないと、マウスでクリックして音を鳴らすことしかできません。
でも、それはさすがに使い勝手が悪い上に演奏を記録できないので、ふつうはソフトサンプラーの音をMIDIコントローラで出せるように設定します。
Cycloneの場合は、16個あるPadをそれぞれMIDI鍵盤で鳴らせるように設定します。
まず、上のPad部分で、設定したいPadをクリックして選択したあと、真ん中の波形の枠の左側にある、キーボードのタブを開きます。
すると、鍵盤が表示されて、どの鍵盤に設定するかが黄色のマークで示されるので、これを好きな場所に移動させます。

上の図の場合は、Pad1の音がC3の鍵盤を叩けば鳴るようになりました。
・・・ですが、ここで注意が必要なのは、このCycloneのキーボード表示は88鍵以上あって、さらに、ふつうはC3が真ん中のドなのですが、このCycloneでは、真ん中のドがC4になっているということです。(ローランドはC1がピアノでいう一番低いドになるようです。)
ドラムの音などは、MIDI鍵盤での演奏に慣れている人は、キックはC2、スネアをE2などにすると便利だと思うのですが、Cycloneで設定する場合は、それぞれC3、E3にするといつもと同じ設定になります。
次にキーボード表示のところにある、2つの小さな三角マークを広げることによって、そのPadの音に、音階をつけることができます。
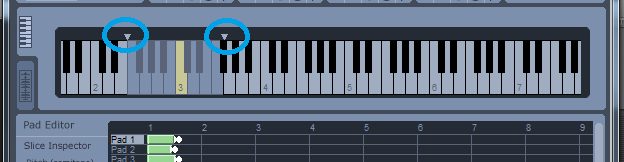
上の図の場合は、Pad1の音が、下のファから上のファまで鳴ります。
ほかのPadと重ならないように場所をずらして設定したりするなどの工夫が必要ですが、とても便利な機能ですよね。
ここまでできれば、Cycloneの設定はほぼ完了です。
他にもいろんな細かい設定はありますが、サンプラーとしてはかなり使えるようになったと思います。
MIDI鍵盤で実際に音を鳴らしたり、ピアノロールでMIDI入力して楽しんでみてください。
サンプラーに取り込んだだけの音源でも、自由に組み合わせたり音程を変えたりして、オリジナルの音を作り出すことができると思います。
以上が、Cycloneの簡単な使い方の説明でした。